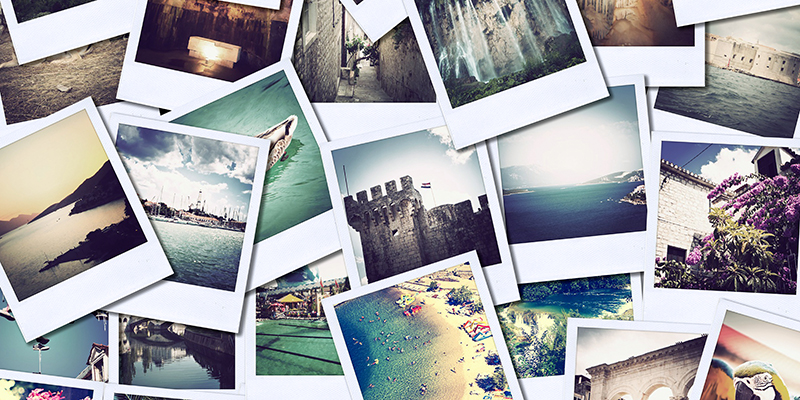It only takes a weekend to get your digital photos sorted once and for all. Imagine waking up on Monday morning knowing your photos are safe, sorted and ready to share. And having an easy system ready to go so you won't have to do this again.
How many of these things resonate with you;
- I've just got SO MANY photos in so many places I don't know where they are and I can't begin to look for them
- I had a great system but then Google/Apple/Windows changed and it doesn't work any more
- all my photos are on my phone/my laptop and I'm petrified of losing them all if it's stolen
- I don't have time to organise my photos, it's all I can do just to download them
I have a workflow for you that will work with any devices, any phones, any computers and any editing software.
1. Get your photos off your camera
2. Back up the files (more details below)
3. Edit the photos (optional)
4. Share the photos (ie archive them, see below)
The thing that's stopping you is your backlog. You have photos on your laptop, on your phone, on an old computer, on an external hard drive somewhere, and the thought of going through them all is too depressing to contemplate.
Here's what to do: read this post all the way through and make a promise to yourself that you will get a 1-2-3-4 workflow in place for every photograph that you take from Monday onwards. That's all your future photos taken care of. And for your backlog, the key thing to do is get them all in one place and backed up. That's all you need to do. Just so they are not lost when you lose your phone, or your laptop crashes. When you have another spare weekend in the winter, you can start to go back through them bit by bit, but that's not the critical part. Get them backed up now, so you can sleep easy.
Dealing with the backlog
I like to call this, "How to backup 10 years worth of digital photos without crying".
1. Get all your devices in one place. Phones, partner's phones, old phones, laptops, old computers, hard drives. Anything that might have a photo on it.
2. Buy 2 external hard drives.
My 3(!) external hard drives
3. Transfer all your photos to the hard drives. If you can save to both at the same time, it will be quicker, otherwise you'll need to do everything twice. Plug the hard drives into your computer or laptop, and save the photos directly to the hard drives. Don't keep a copy on your computer otherwise it will fill up. Transfer all the photos from your actual computer to the hard drives as well.
4. Check that the files have transferred and that you can open them before you delete the originals.
5. You're done. You have backed up your digital archive.
6. Ideally store each hard drive in a different location, to protect against fire/flood.
If you have cloud storage, you can use that instead of one of the hard drives. The problems with using cloud services are:
- they are more expensive
- it takes a long time to upload all the files in the first place (weeks, or months, possibly)
- they can go out of business with no notice, and you just lose all your files
- you might be concerned about privacy
Setting up your digital workflow 1-2-3-4 system
1. GETTING YOUR PHOTOS OFF YOUR CAMERA
When do you do this? When your memory card is full and you're running out of the door to a wedding? Make a habit of doing it every Friday, or at least once a month. Put it in your calendar. This is your grandchildren's archive you are protecting - it's worth it. (I download every day.)
What's stopping you?
What's stopping you downloading? Do you need someone else to do it? Do you need a new cable? Have you lost your battery charger? Learn how to do it yourself, and buy a new cable and battery charger.
One thing that won't stop you downloading any more is that your computer is full. You'll need another external hard drive (or one from your backup project); instead of downloading all your photos to your laptop or computer, download them directly to the external drive.
Another thing that won't stop you is not knowing how to file your photos. Just have a simple folder structure: Year and month. If you want to get fancy, you can add events into the month folder for weddings, holidays and birthdays. But make sure you have a "misc" folder to put all the photos that aren't easily categorized. You need a dumping ground otherwise you'll put off downloading just because you don't want to file everything properly.
Will you be able to find the photos again?
Filing your images by date is a great start, and for many people it's all you need. However, if you have 1,000s of photos, and you want to be able to search through them for things like, "Venice", or "Royal Botanic Gardens", or even just "flowers" or "dogs", you'll need to start keywording.
This is where you need to use an image manager. This is software that lets you put metaphorical post-it notes on your images, tagging them with keywords, ratings and colours. You can then search for those selfsame keywords, ratings and colours in 10 years time and find the relevant photos.
Adobe Lightroom is in my opinion the best option. It's a paid-for solution, but it is designed end-to-end with this 1-2-3-4 digital workflow in mind. You can download, backup and add keywords at the same time, and then move on to editing and sharing all in the same place.
Here I've searched in Lightroom for images by keyword ("flower"), date (Sept 2016), camera (XT1) and tag (blue for 'shortlisted'). I could carry on narrowing by lens used, aperture, shutter speed, ISO, flash state, file type, map location, aspect ratio and more. The flags are my "picks", and I can also assign star ratings from 0-5.
The thing that confuses new users with Lightroom is how you get the images into the program in the first place. You "import" your images, but the files themselves are stored on your external hard drive (you tell Lightroom where to put them). They are not stored within Lightroom itself, Lightroom just takes a virtual copy of the image for you to work on within Lightroom. The original file stays on your hard drive, undisturbed.
If you want to learn more, watch the first video in this "Getting Started With Lightroom" series from Adobe. It's only 15 minutes long and has everything you need to know:
Free alternatives to Lightroom are: Picasa, Apple's Photos, and FastStone (for Windows). Picasa is no longer supported by Google, although you can still download it. Photos is a good system if you have lots of iOS devices and you just need a very basic image manager. Many people are moving over to FastStone from Picasa. It's functional rather than elegant, but it is free (although donations are welcome).
2: BACKUP YOUR FILES
To be certain of never losing an image, you need at least 2 copies of your files, in different physical places. The easiest way of backing up is the extra external hard drive method I outlined above. When you download your files, just save them to 2 places. Lightroom lets you do this automatically on every import.
You will need to swap out your 2nd hard drive so you always have one set of photos off site. Or you can use a cloud backup provider, bearing in mind the limitations I outlined above.
3: EDIT YOUR PHOTOS
If you've done any of my free beginner's photography workshop, A Year With My Camera, you'll know I never publish a photo unedited. Every single image that leaves my desk has had at least a couple of small tweaks.
With a photo editor you can correct exposure mistakes, brighten images, increase or decrease colour saturation, and work in black and white. And that's before you start removing stray animals and fixing sloping horizons.
Ideally you should use a non-destructive editor, so your original file remains untouched. If your editor works with the original files, I recommend taking a copy so your original still remains untouched.
I don't know of any free non-destructive editors, but these are the better known paid-for editors: Lightroom, Capture One, On1, ACDSee.
4. SHARE YOUR PHOTOS
This is the ultimate archival solution. Give your photos to other people, and you will always have them in the event of a disaster at your house.
I always pick around 10-20 photos that sum up a holiday or an occasion. These are edited beautifully, and then subjected to my foolproof archiving system:
- saved to my "Best Photos" Dropbox folder as well as the 2 external hard drives
- at the end of the year, I get 2 sets of prints of the entire Best Photos folder
- 1 set of prints is stored offsite, and the other (when I remember) is shared out to friends and family
- the Best Photos go into a photo book for the year
Remember how you once would willingly spend time filling photo albums to keep your memories safe? Just because it's one more step to print your photos out now doesn't mean you should stop doing it.
FREE BEGINNER'S PHOTOGRAPHY WORKSHOP
Do you need any help with taking your photos in the first place, or editing them once you've got them? The email version of my flagship beginner's photo workshop is free, and you can register here: